meboryイシュアーコンソールはmebory上の店舗カードを運用管理するアプリケーションです。
店舗カードの登録と設定から、商品やクーポンの登録、レジまでmeboryイシュアーコンソールでできます。
ここではショップカード、スタンプカード、会員カードを中心にmeboryイシュアーコンソールの主な使い方を紹介します。
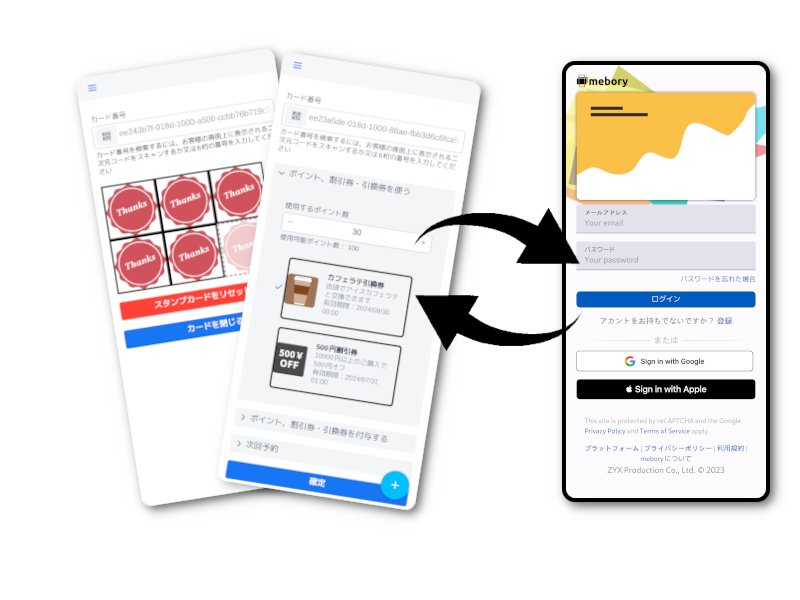
ショップカード
- ショップカードの作成
-
meboryイシュアーコンソールの「カード設定」より基本情報を登録することでショップカードが作成できます。
- 店舗カードタイプ
- ショップカードを選びます
- 名前
- 商号や店舗名等を記入します
- 概要
- 店舗説明や事業内容、サービス名を記入します
- 電話番号
- 店舗、事業所等の電話番号を記入します
- カードデザイン追加
- ショップカードのデザインをアップロードします
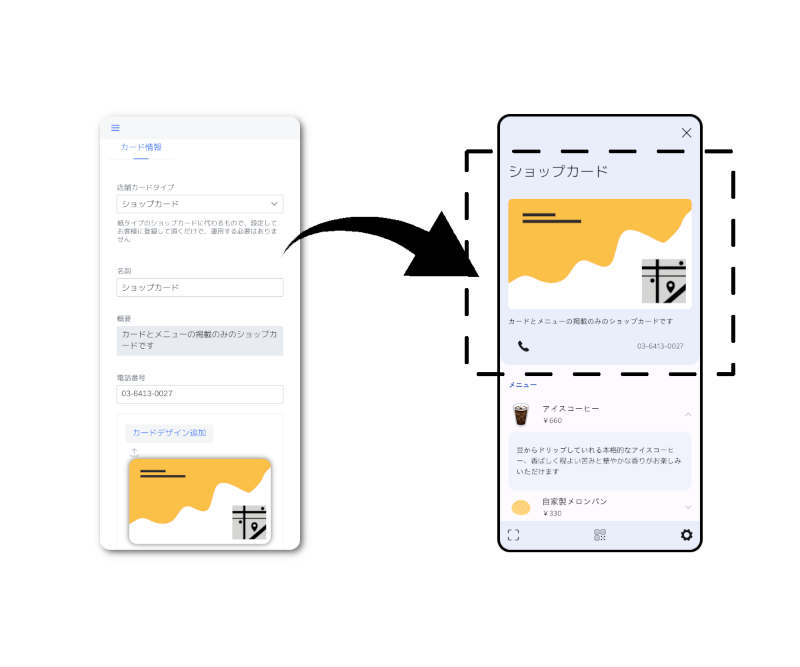
- メニューの追加
-
ショップカードが公開されると、ショップカードに表示されるメニューの追加ができるようになります。
meboryイシュアーコンソールの「メニュー情報」->「メニュー登録」よりメニューの追加を行ってください。- メニュー名
- 商品・サービス名を記入します
- 説明
- 商品・サービスの説明を記入します
- 価額
- 商品・サービスの価額を記入します
-1の場合はショップカード上に価額が非表示になります - メニューアイコン画像をアップロードする
-
商品・サービスのイメージ画像をアップロードします
アップロードされない場合はsparklesになります
※商品・サービスのイメージ画像は200px * 200pxのpng画像をご使用ください
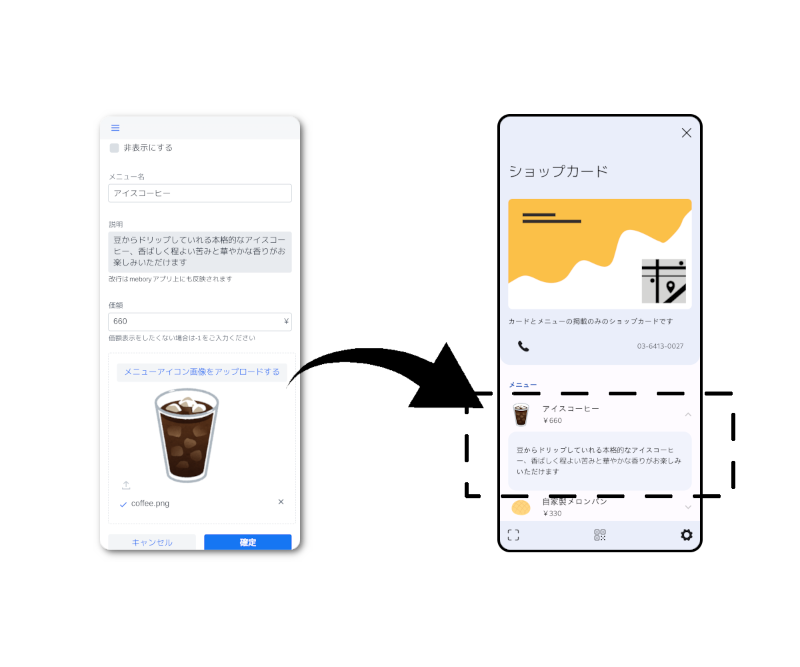
- 二次元コードによる連携
-
登録されたメニューの二次元コードタグを生成できます。
meboryイシュアーコンソールの「メニュー情報」画面のメニュー一覧から、表示したいメニューをタップして「二次元コード」ボタンを選択すると、該当メニューの二次元コードが表示されます。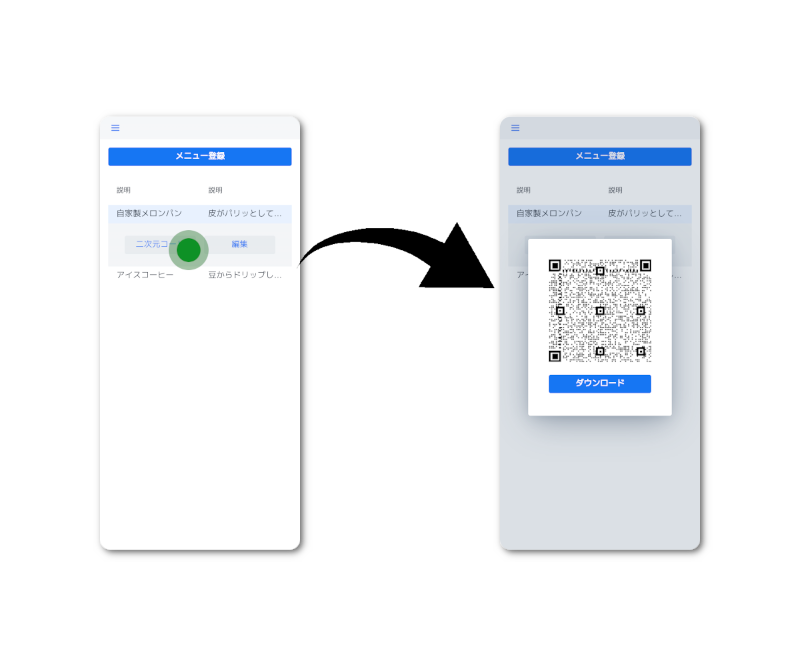
二次元コードを商品のパッケージ等に設置すれば、スキャンすることでショップカードを登録されたお客様にメニューの詳細が表示されます。
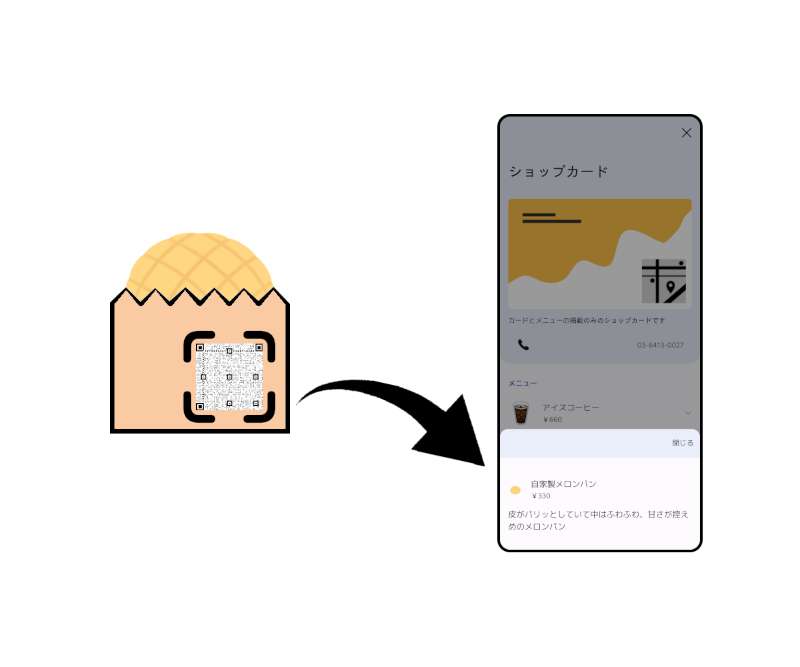
スタンプカード
- スタンプカードの作成
-
meboryイシュアーコンソールの「カード設定」より基本情報を登録することでショップカードが作成できます。
- 店舗カードタイプ
- スタンプカードを選びます
- 名前
- 商号や店舗名等を記入します
- 概要
- 店舗説明や事業内容、サービス名を記入します
- カードデザイン追加
- スタンプカードのデザインをアップロードします
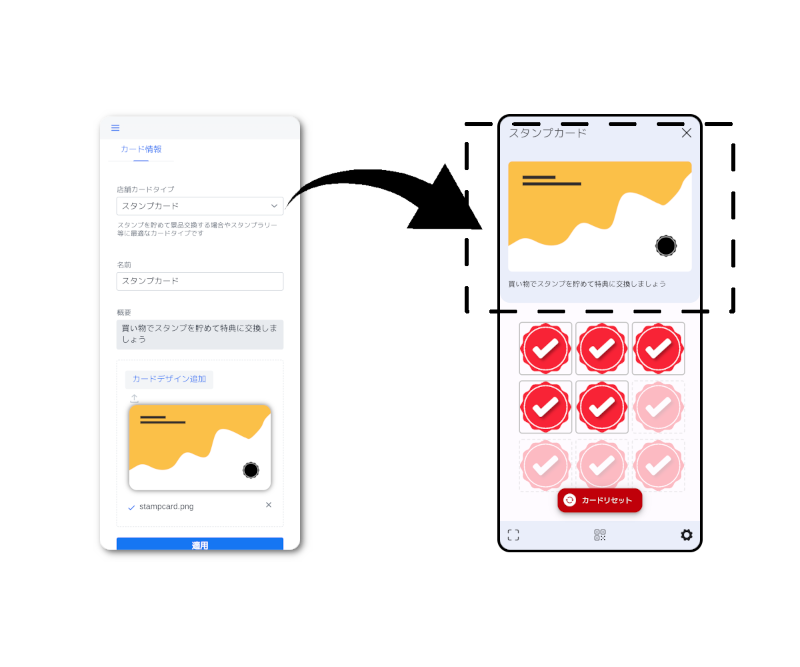
- スタンプの登録
-
スタンプカードが公開されると、スタンプの追加ができるようになります。
meboryイシュアーコンソールの「スタンプを登録する」->「スタンプ登録」よりスタンプを追加してください。- スタンプ名
-
スタンプ名を記入します
※通常ではスタンプカード上には表示されません -
スタンプ説明
-
スタンプの説明を入力します
※通常ではスタンプカード上には表示されません - マス数
- スタンプカード上のこのスタンプののマス数を入力します、最大100です
- スタンプ画像アップロード
-
スタンプのイメージ画像をアップロードします
アップロードされない場合は になります
になります
※スタンプのイメージ画像は200px * 200pxのpng画像をご使用ください - 有効期間
-
このスタンプが使用出来る期間を入力します
基本は「常に有効」に設定します
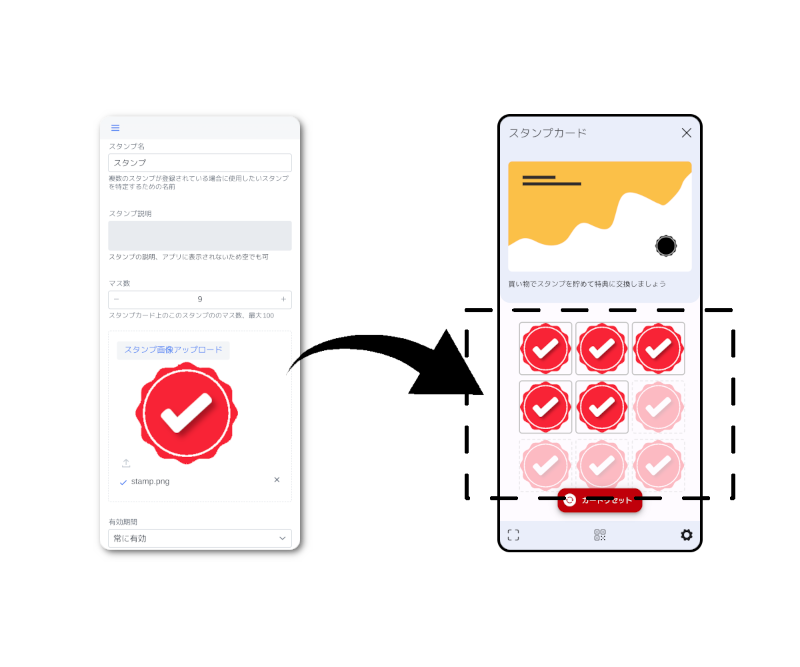
- スタンプを押す
-
スタンプを押すには、先ずお客様のスタンプカードを特定する必要があります。
お客様にスタンプカード画面上のqrcodeアイコンを押して頂くと、二次元コードと6桁の番号が表示されます。
meboryイシュアーコンソールの「スタンプを押す」メニューを選択してカード番号入力画面に遷移し、お客様画面上の6桁の番号を入力又は、二次元コードをスキャンして頂くとお客様のスタンプカード情報が表示されます。
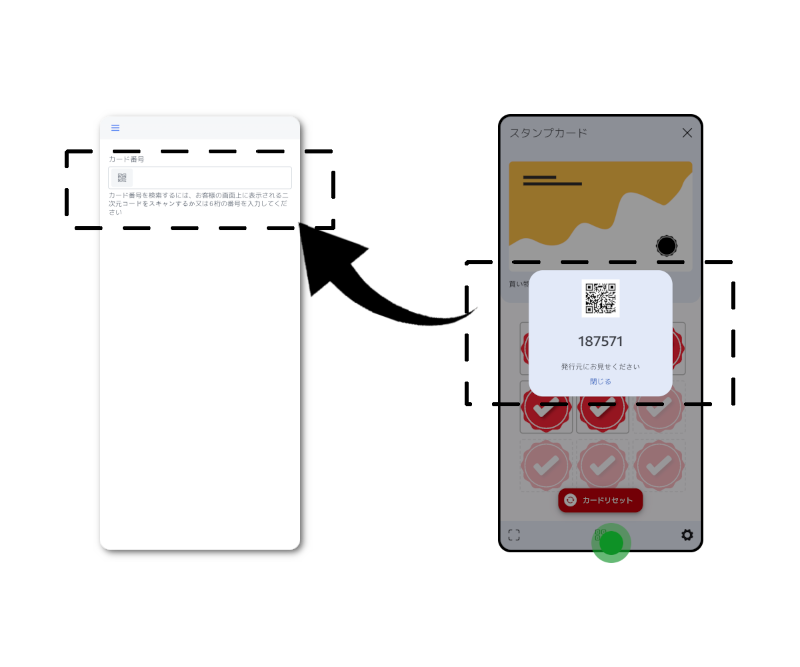
お客様のスタンプカードを特定すると、現在押印済みのスタンプが黒い枠で表示されます。
まだ押せるスタンプがある場合は、該当スタンプが点線枠で半透明表示されます。タップすると、スタンプカードにスタンプを押すことになります。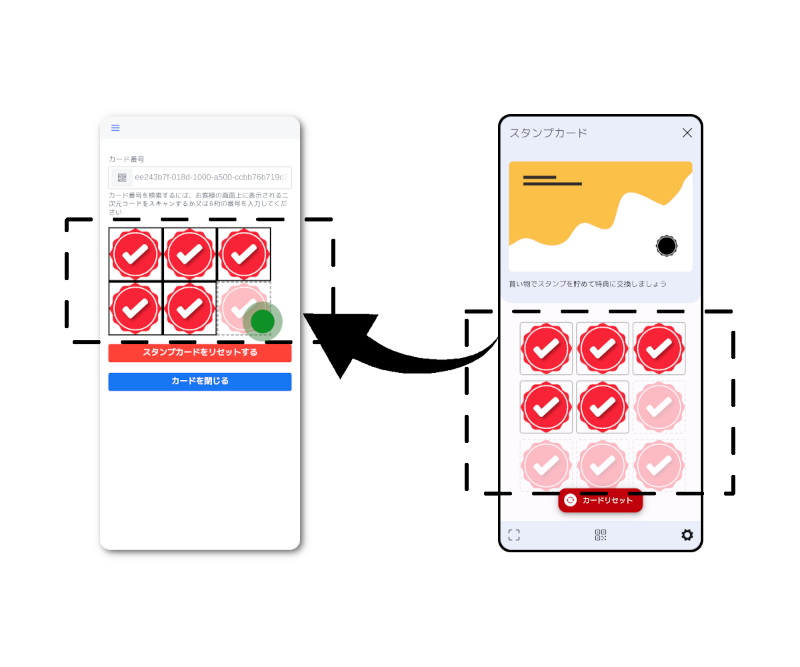
- スタンプカードをリセットする
-
景品交換等でスタンプカードの上のスタンプをリセットする場合は、 meboryイシュアーコンソール画面上の「スタンプカードをリセットする」ボタンを押すか、
お客様にスタンプカード画面上の「カードリセット」ボタンを押して頂ければスタンプカードがリセットされます。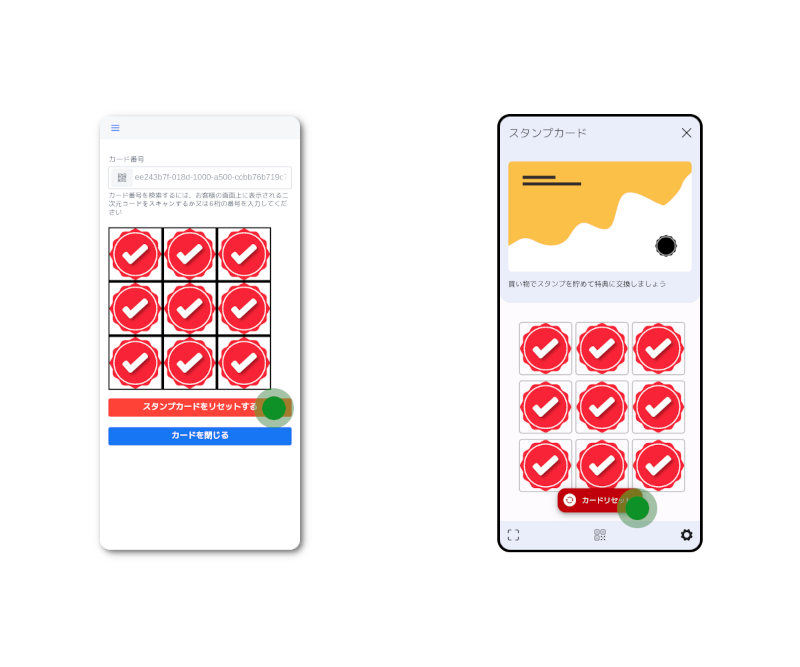
会員カード
- 会員カードの作成
-
meboryイシュアーコンソールの「カード設定」より基本情報を登録することでショップカードが作成できます。
- 店舗カードタイプ
- 簡易会員証・ポイントカードを選びます
- 名前
- 商号や店舗名等を記入します
- 概要
- 店舗説明や事業内容、サービス名を記入します
- カードデザイン追加
- 会員カードのデザインをアップロードします
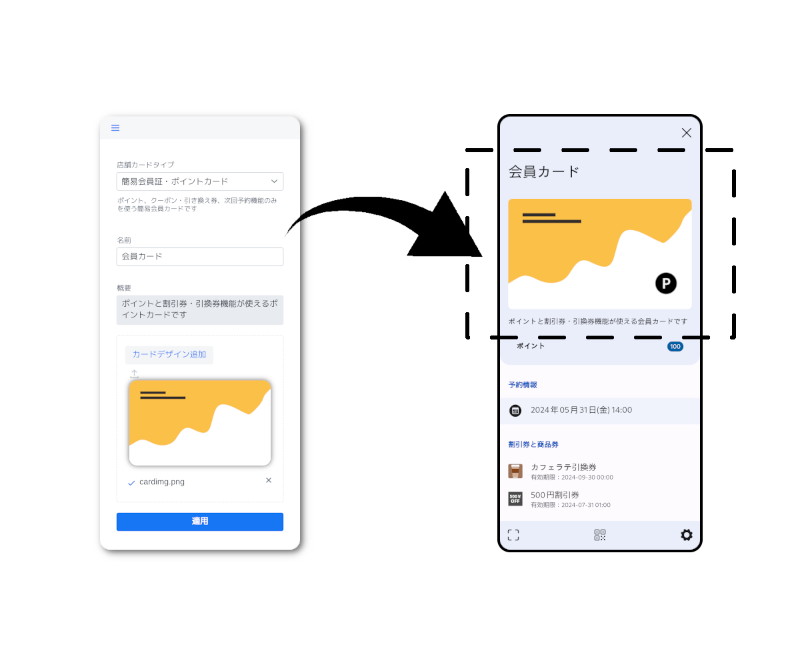
- 割引券・商品券の登録
-
会員カードが公開されると、割引券・商品券の登録ができるようになります。
meboryイシュアーコンソールの「割引券・引換券登録」->「割引券・引換券を登録する」より追加してください。- 割引券・引換券名
-
割引券・引換券名を記入します
-
割引券・引換券説明
-
割引券・引換券の説明を入力します
※通常ではポイントカード上に表示されません - コンセプト画像
-
割引券・引換券のイメージ画像をアップロードします
アップロードされない場合は ticket_fill になります
※割引券・引換券のイメージ画像は200px * 200pxのpng画像をご使用ください - 有効期間タイプ
- 「失効日のみ」、「設定した日数後」、「固定期間」、「期限なし」が選べます
- 有効期間
- 「有効期間タイプ」に応じて有効期間の日時を入力します
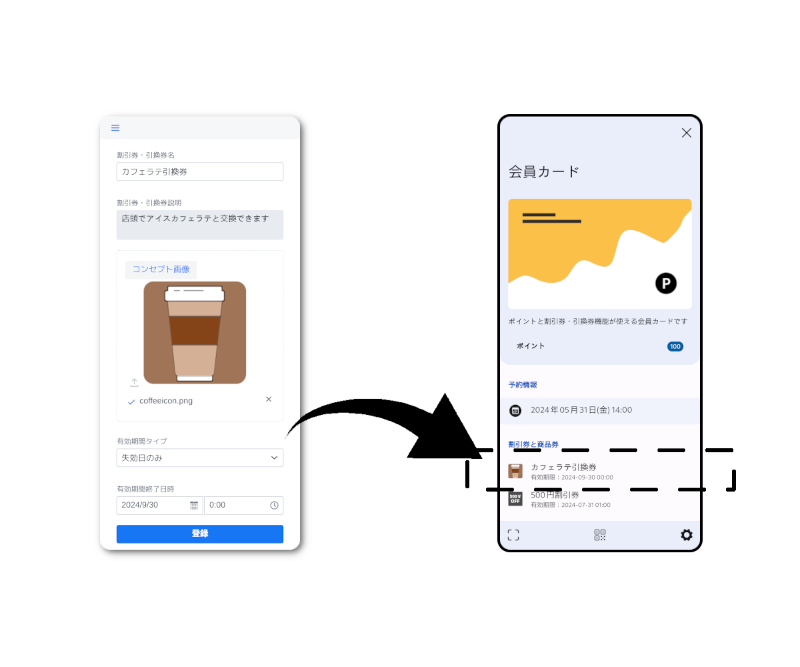
- ポイント、割引券・商品券の使用、付与及び次回予約の設定
-
ポイント、割引券・商品券の使用、付与及び次回予約等を行うには、先ずお客様の会員カードを特定する必要があります。
お客様に会員カード画面上のqrcodeアイコンを押して頂くと、二次元コードと6桁の番号が表示されます。
meboryイシュアーコンソールの「割引券・引換券、ポイントの使用・付与、次回予約の登録」メニューを選択してカード番号入力画面に遷移し、お客様画面上の6桁の番号を入力又は、二次元コードをスキャンしします。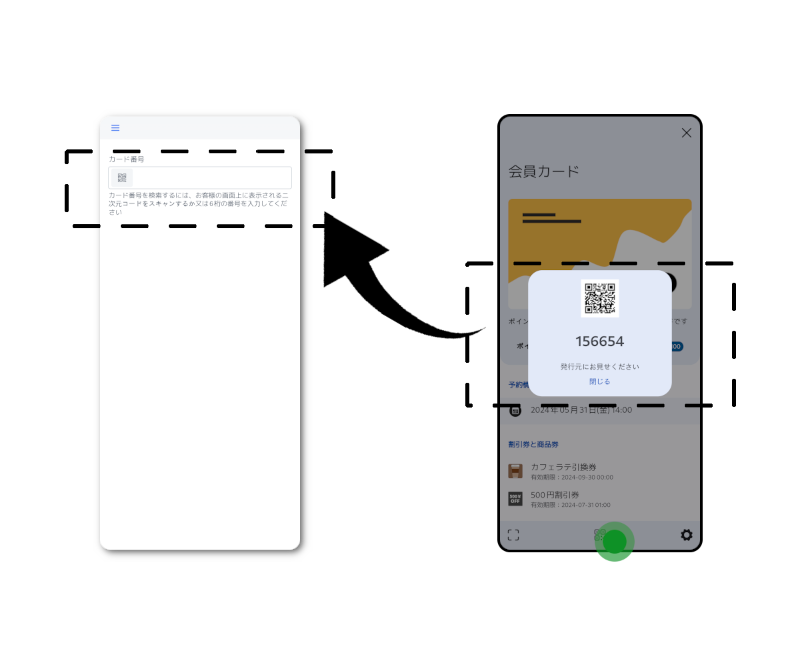
お客様の会員カード情報が特定されると、所持するポイント数と割引券・引換券が表示されます。
使用するポイント数の入力そして割引券・引換券にチェックをつけることでポイントと割引券・引換券が消費されます。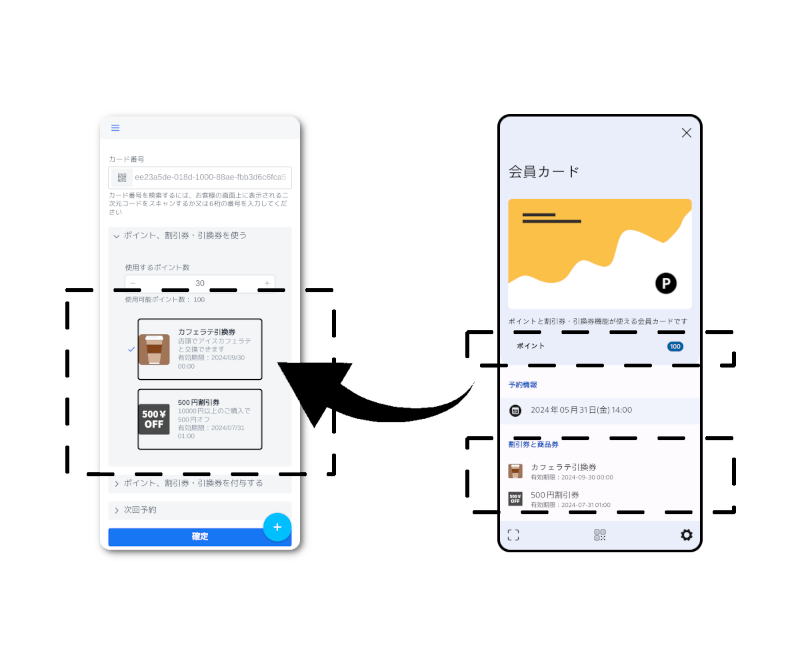
「ポイント、割引券・引換券を付与する」をタップすると、ポイント、割引券・引換券付与のメニューが表示されます
ポイントを付与したい場合は「付与するポイント数」を入力します。
「+」->「割引券・引換券」を選択すると、付与する割引券・引換券の追加ができます。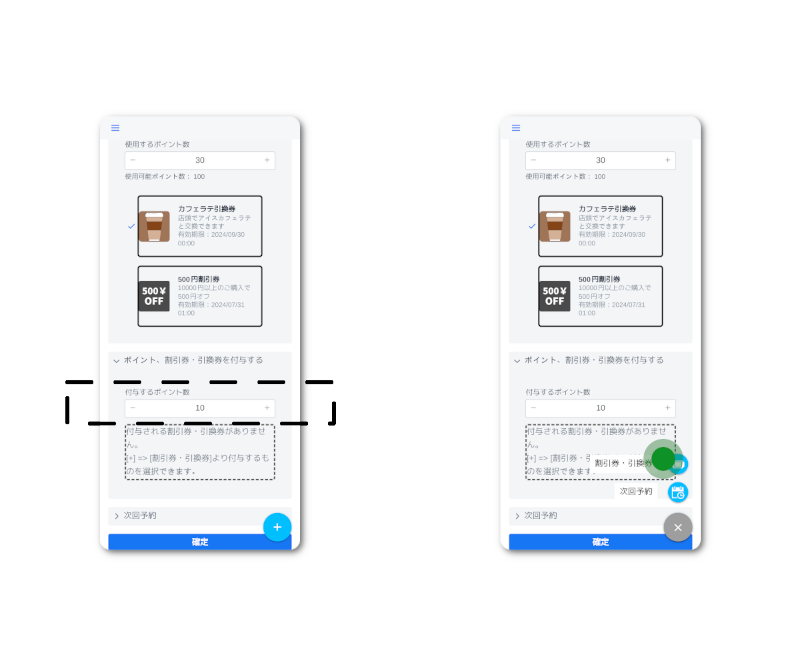
次回予約は「+」->「次回予約」より設定してください。
設定される次回予約情報は「次回予約」メニューに表示されます。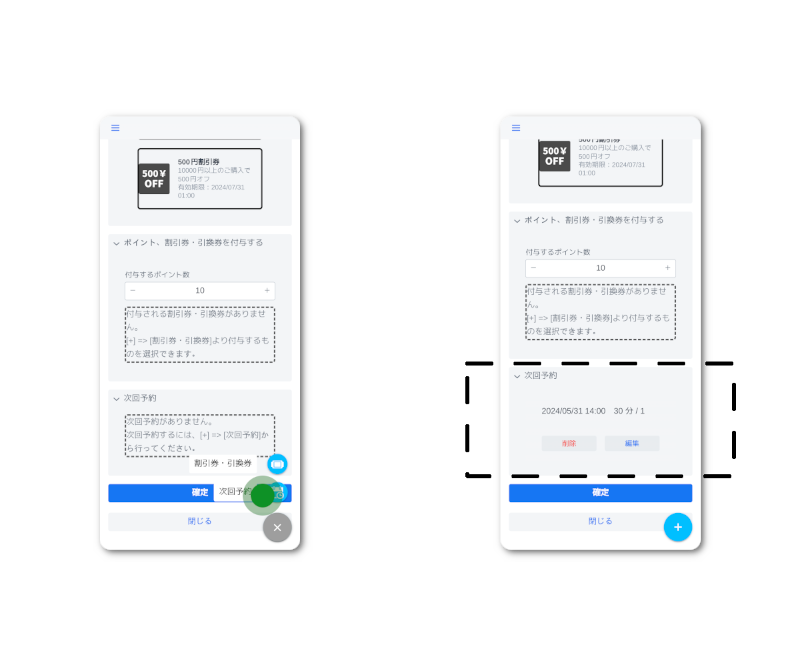
- 会員カード画面でのポイント、割引券・商品券の使用
-
ポイント、割引券・商品券の使用はお客様の会員カード画面上からでもできます。
ポイントを使用する場合は、ポイント表示を左スワイプすると、「使う」選択肢が表示されます。「使う」をタップして使用したいポイント数を入力できます。
割引券・商品券の場合は、使用したい割引券・商品券を右スワイプすると、「使う」選択肢が表示されます。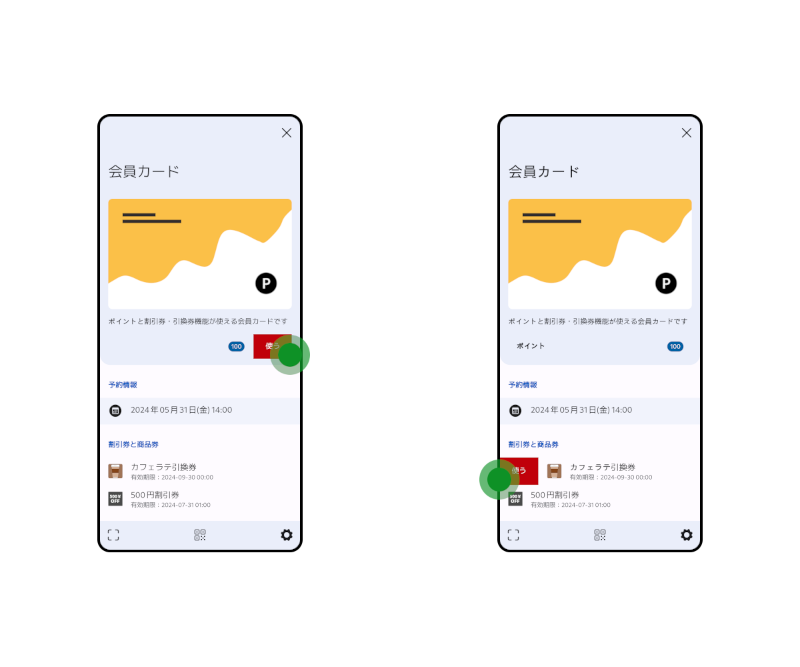
DM送信
- 配信元情報の設定
-
DM送信する前に「告知・DM送信」->「DM配信元情報設定」タブより配信元情報を設定する必要があります。
設定後DM送信時に自動でメールに設定されます。
※配信元情報の設定・変更は当プラットフォームで確認が完了まで適用されません
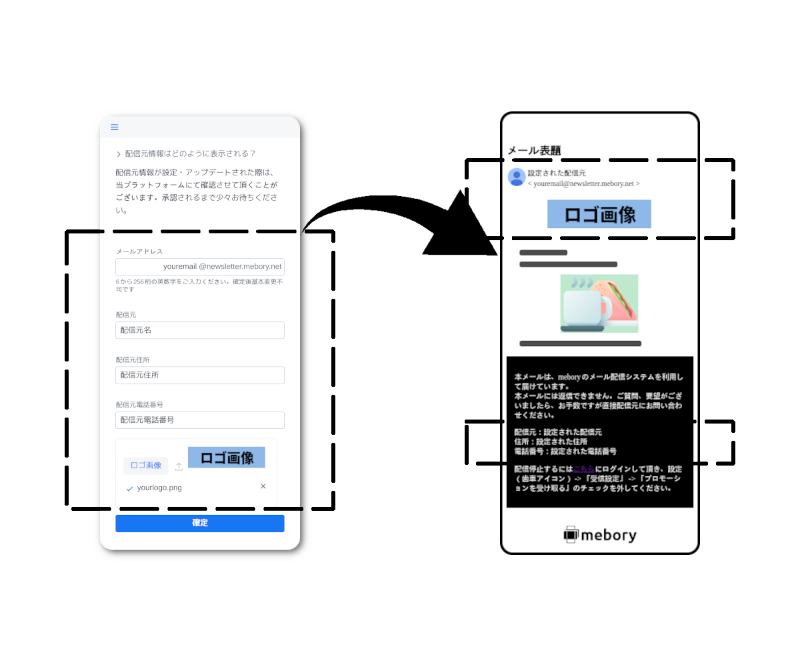
- DMの送信
-
「告知・DM送信」->「DM送信」タブのメールエディターよりDMの編集と送信ができます。
メールを送信すると、「受信設定」の「プロモーションを受け取る」を有効化しているカード登録ユーザーに配信されます。
メールが配信されるまで時間がかかる場合があります。
※メールに画像を埋め込みたい場合はPCで編集する必要があります
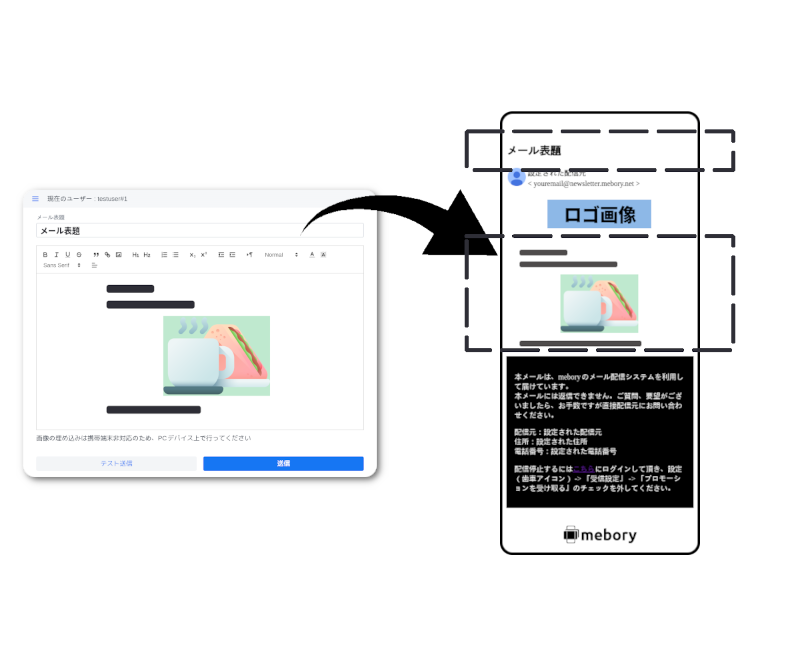
全機能が使用できる会員カードを選んだ場合は、ゲーミフィケーションやレジ等の機能が使えるようになります
レジ機能
- meboryのレジ機能はオーダーから売上まで一元で管理できます
-
レジの精算はオーダー単位で行われ、お客様毎にオーダーを作成して、事前登録した商品・メニューを追加していくだけです。
ポイントやゲーミフィケーション、事前予約等も一括で操作できます。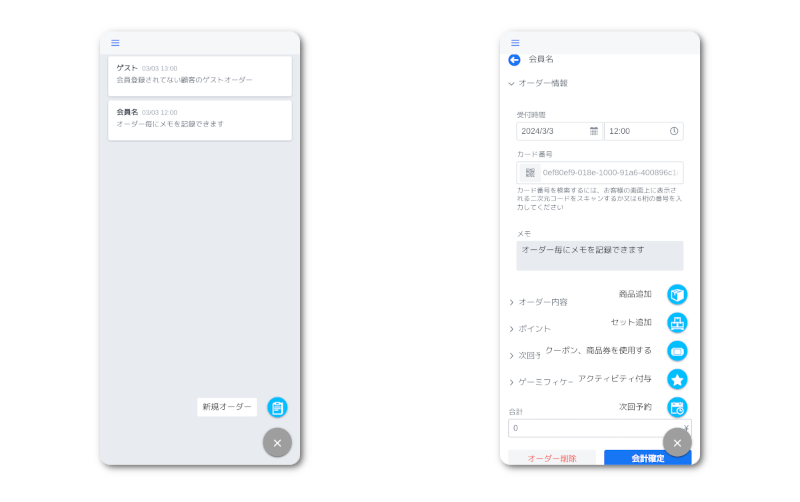
ゲーミフィケーションシステム
- meboryゲーミフィケーションシステムの仕組み
-
meboryのゲーミフィケーションシステムは消費活動にインタラクション体験を取り込むことで顧客エンゲージメントを高める機能です。 アクティビティとアチーブメントの二つの要素によって構成されます。
- アクティビティ
-
アクティビティは会員の活動記録です。
この「活動」は商品やサービスの購入等のような受動的なもののみならず、特定の二次元コードの読取等のような参加型のものも定義できます。
アクティビティには値が付いており、同じアクティビティでも「活動」の回数や結果等(例えば同じ商品の累積購入数やゲームの最大得点等)によって違う値を付与するように設定できます。 - アチーブメント
-
アチーブメントは一つ又は複数のアクティビティと達成条件で構成されます。
アクティビティの値がそれぞれの条件を満すとアチーブメントが達成されます。
※ライブデモにてゲーミフィケーションシステムで作成されたミニゲームをお試しいただけます
- アクティビティの定義と設定
-
meboryイシュアーコンソールの「ゲーミフィケーション」 > 「アクティビティ」タブ > 「アクティビティ定義」ボタンより設定情報を登録することでアクティビティを定義します。
- アクティビティ名
- アクティビティの名前です。
- アクティビティ説明
- アクティビティの説明です。プレースホルダーを使うと値をmeboryアプリに特定の形で表示できます。
- コンセプト画像
- meboryアプリに表示する画像です。設定されていない場合はデフォルトアイコンsparklesが表示されます。
- meboryクライアントで記録可能
-
通常、アクティビティはオーダーの精算処理によって手動又は設定したルールで自動で記録されますが、チェックされている場合は、meboryアプリよりアクティビティを記録することができます。
例えば、顧客が商品のコードスキャンしたら購入履歴としてアクティビティを記録したい場合はこちらの選択肢にチェックをいれます。 - 値の付与方法
-
アクティビティが記録される際の値の決め方を指定値とランダムから選択できます。
指定値の場合はデフォルト値を指定します。ランダムの場合は最大値と最小値の範囲内の乱数が付与されます。 - 最小値、最大値
-
アクティビティが記録される際の値の範囲です。
アクティビティの値が最小値又は最大値を超た値に指定された場合は最小値又は最大値で記録されます。値の付与方法がランダムの場合は最大値と最小値の範囲内で値が生成されます。 - アクティビティタイプ
-
アクティビティが繰り返された(会員が同じ活動が行われた)場合、どのようにアクティビティを記録するかを下記4つの選択肢から指定します。
-
最初の記録を保持する:
同じアクティビティが繰り返されても最初のアクティビティ記録を更新せず、新しいアクティビティ記録も追加しません。
例えば、初回購入特典のアクティビティを定義する場合はこのアクティビティタイプが適合します。 -
新記録を追加する:
アクティビティが行われる度に新しい記録を追加します。
同じ商品の購入回数とそれぞれの購入数や時刻を記録したい場合に適合します。 -
合計を記録する:
同じアクティビティが繰り返されるとアクティビティ記録の値が加算されます。
特定の商品の合計購入数のみを記録したい場合に最適なアクティビティタイプです。 -
指定条件で記録を更新する:
更新条件に適合する場合にアクティビティ記録の値を更新します。更新条件については、下記更新条件の説明をご覧ください。
-
最初の記録を保持する:
- 更新条件
-
アクティビティタイプが「指定条件で記録を更新する」に設定された場合の更新条件を指定します。
-
常に更新する:
最新のアクティビティのみ記録されます。 -
より大きい値に更新する:
より大きい値のアクティビティ記録に上書きされます。
最大スコアを記録したい場合に使う設定です。 -
より小さい値に更新する:
より小さい値のアクティビティ記録に上書きされます。
例えば、レースの周回タイムのベストスコアを記録したい場合に適合する設定です。
-
常に更新する:
- meboryに表示する
- 基本アクティビティ記録はmeboryアプリのアクティビティ一覧に表示されますが、非表示に設定した場合はmeboryアプリに表示されません。
- 有効期間
- アクティビティが記録される期間を設定します。常に有効、指定期間、締切のみ、開始時間のみの四つのオプションが設定できます。
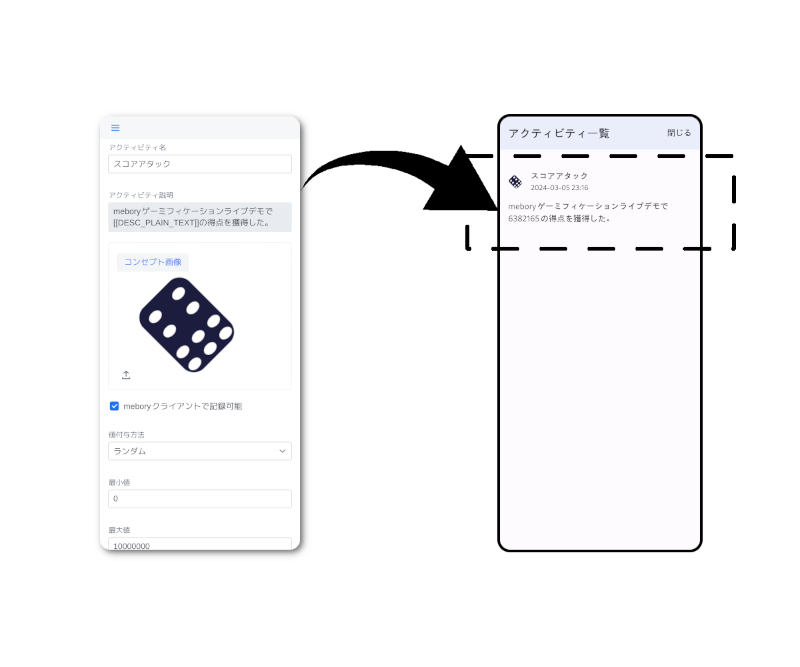
- アクティビティの記録
-
定義されたアクティビティは、meboryアプリでの二次元コードのスキャンによって記録する、meboryイシュアーコンソールでの精算時に手動で記録する、または商品や引換券等の購入・使用時に自動で記録することができます。
- meboryアプリでの二次元コードのスキャン
-
meboryアプリ画面上のviewfinderをタップするとカメラが起動されます。カメラでアクティビティの二次元コードをスキャンするとアクティビティ記録が追加されます。
※アクティビティの「meboryクライアントで記録可能」設定が有効化されている必要があります。
- 精算時に手動で記録する
-
meboryイシュアーコンソールでの精算時にアクティビティを指定した値で記録することが可能です。精算完了後即時にmeboryアプリに反映されます。
- 精算時の自動記録
-
商品定義にアクティビティと値を設定しておけば、精算時にアクティビティが自動で記録されます。
商品定義に「購入時アクティビティ追加」を選択し、定義済みのアクティビティ一覧からアクティビティと値を追加できます。引換券、割引券の場合は購入時アクティビティに加え、「消費時アクティビティ追加」から使用した場合に記録するクティビティも設定できます。
アクティビティが設定されている商品を精算すると、設定されたアクティビティと値が数分記録されます。
- アチーブメントの定義と設定
-
meboryイシュアーコンソールの「ゲーミフィケーション」 > 「アチーブメント」タブ > 「アチーブメント定義」ボタンより設定情報を登録することでアチーブメントを定義します。
- アチーブメント名
- アチーブメントの名前です。
- アチーブメント説明
- アチーブメントの説明です。
- コンセプト画像
- meboryアプリに表示されるアチーブメントの画像です。設定されていない場合はデフォルトアイコンrosetteが表示されます。
- 表示
-
「達成時のみ表示」、「常に表示」、「未達成時隠しアチーブメントとして表示」の3つのオプションから選べます。
-
達成時のみ表示:
達成されるまでmeboryに表示されないため、未達成のユーザーは該当アチーブメントの存在を知ることができません。 -
常に表示:
常にアチーブメント一覧に表示されます。未達成時は「未達成」として表示されます。 -
未達成時隠しアチーブメントとして表示:
未達成時はコンセプト画像も含め、内容が分からない状態でアチーブメント一覧に表示されます。
-
達成時のみ表示:
- 構成アクティビティ、判定方法と閾値
-
アチーブメントの達成条件です。構成アクティビティの値がそれぞれ指定の判定方法で閾値を満すとアチーブメントが達成されます。
判定方法は下記7種類があります。
-
エントリーの数が閾値と同じ:
該当アクティビティの記録数が指定値と同じ場合に条件がクリアされます。 -
閾値と同じ値のエントリーが存在する:
該当アクティビティの記録に指定値と値のものが存在する場合に条件がクリアされます。 -
最大エントリー値が閾値より大きい:
該当アクティビティの記録のなか最も大きい値が指定値よりも大きい場合に条件がクリアされます。 -
最小エントリー値が閾値より小さい:
該当アクティビティの記録のなか最も小さい値が指定値よりも小さい場合に条件がクリアされます。 -
エントリー値合計が閾値と同じ:
該当アクティビティの全ての記録の値の合計が指定値と同じ場合に条件がクリアされます。 -
エントリー値合計が閾値より大きい:
該当アクティビティの全ての記録の値の合計が指定値より大きい場合に条件がクリアされます。 -
エントリー値合計が閾値より小さい:
該当アクティビティの全ての記録の値の合計が指定値より小さい場合に条件がクリアされます。
-
エントリーの数が閾値と同じ:
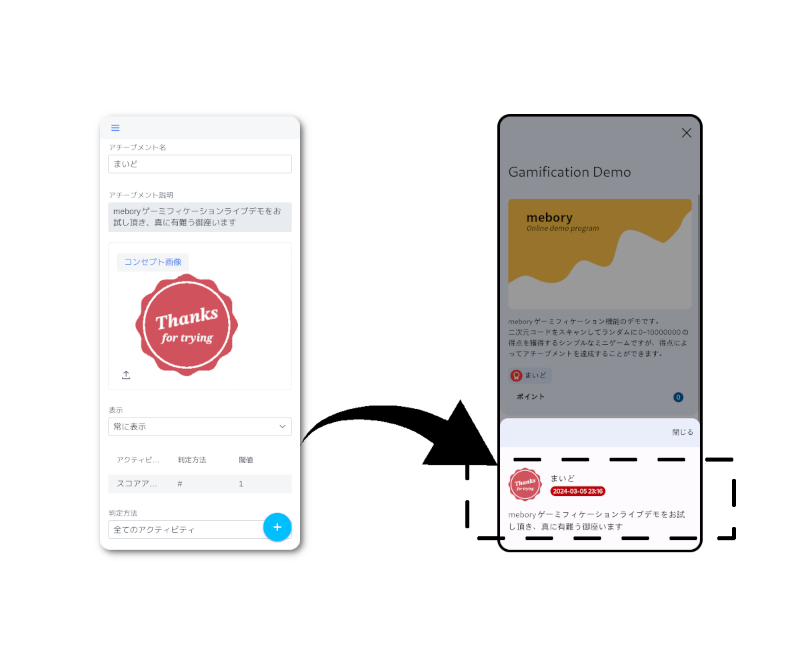
- 「未達成時隠しアチーブメントとして表示」に設定されている場合は、未達成時にコンセプト画像も含め、内容が分からない状態でアチーブメント一覧に表示されます。
-
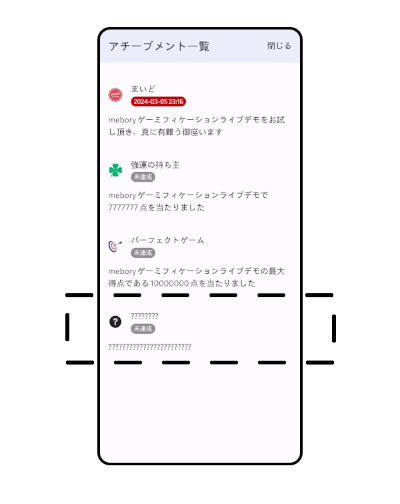
- アチーブメントの達成
-
アチーブメントの構成アクティビティの値がそれぞれ指定の判定方法で閾値を満すとアチーブメントが達成されます。アチーブメントが達成されますと、meboryアプリに達成表示と達成時刻が表示されます。
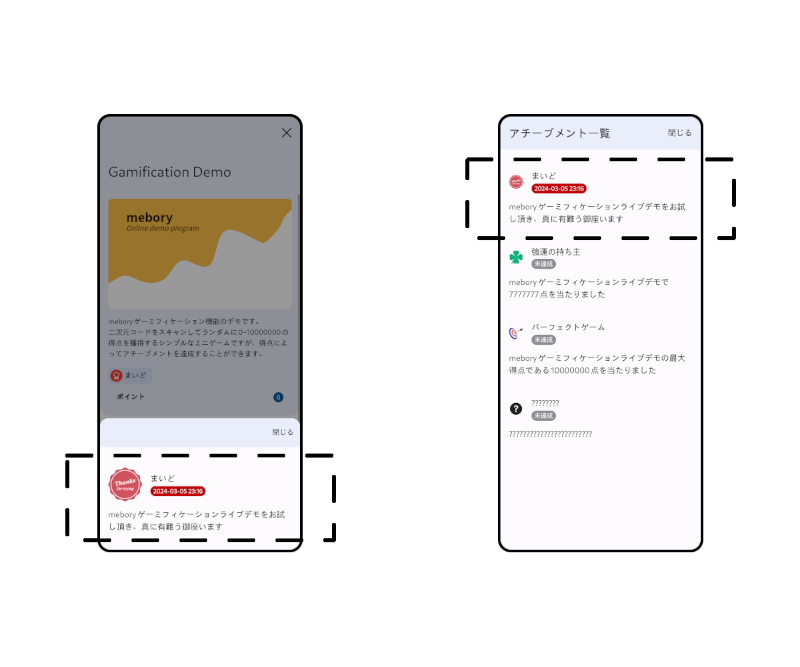
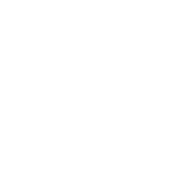 mebory
mebory